Este blog esta diseñado para ayudar a las personas a crear publicaciones internas profesionales de forma rápida y personalizada. Con Publisher, puede crear, diseñar folletos, catálogos, tarjetas de presentación, tarjetas de invitación y revistas de una forma sencilla, para cada tipo de ocasión necesaria.
Microsoft Publisher es el encargado de la creación de publicaciones de todo tipo, ya sean comerciales o personales. Todas las publicaciones pueden ser generadas muy fácilmente por medio de los asistentes que este programa incluye. Contiene un gran número de publicaciones predefinidas, como pueden ser tarjetas de presentación, tarjetas de invitación, hojas membretadas, folletos, sobres, revistas, etc. En el caso de publicaciones comerciales, el software permite crear y mantener la imagen corporativa permitiendo basar todas las publicaciones de la empresa en diseños maestros. De esta forma todos los diferentes documentos de la empresa ya sean sobres, membretes, etiquetas, tarjetas, etc. tendrán el mismo diseño en lo que se refiere a colores, logotipos y apariencia general.
¿COMO CREAR UN FOLLETO?
Microsoft office Publisher incluye publicaciones de folletos prediseñados creados específicamente para proporcionar información sobre su empresa. Para empezar por una publicación prediseñada, puede:
* Volver a aplicar formato al folleto con tan sólo el clic de un botón para pasar de un folleto de 3 paneles a uno de 4.
* Incluir la sección de la dirección del cliente y un formulario de pedido, de respuesta o para suscripciones.
* Asegurarse de que el proyecto de materiales de marketing de la compañía transmite una identidad coherente mediante el uso de la misma combinación de fuentes, la misma combinación de colores y el mismo conjunto de información empresarial en todas las publicaciones.
¿COMO ELEGIR UN DISEÑO?
* Inicie Publisher
* En tipo de publicaciones, haga clic en folletos.
* En el catálogo folletos, haga clic en el diseño que desee.
* En combinacion de colores, seleccione la combinación que desee.
* En combinacion de fuentes, seleccione la combinación que desee.
* En información empresarial, seleccione el conjunto de información empresarial que desee o cree uno nuevo.
* En tamaño de pagina, seleccione 3 paneles o 4 paneles.
* Active o desactive la casilla de verificación incluir dirección al cliente, en función de si planea enviar el folleto a clientes. Al seleccionar esta opción, Publisher inserta un cuadro de texto de dirección, un cuadro de texto para el remite y un cuadro de texto para el nombre de la empresa en uno de los paneles.
* En formulario, seleccione un tipo de formulario de respuesta que agregar o ninguno.
* Haga clic en crear
Si cambia de un folleto de cuatro paneles a uno de tres, el contenido adicional se coloca en el panel de tareas Contenido adicional. Para obtener más información sobre este panel de tareas, vea Cambiar de un tipo de publicación a otro.
Para utilizar un conjunto de información empresarial distinto, haga clic en el comando Información empresarial del menú Edición y, a continuación, seleccione el conjunto que desee.
¿COMO CAMBIAR EL TAMAÑO DEL TEXTO?
En la mayoría de los casos, el texto cambia automáticamente de tamaño para ajustarse al cuadro de texto de un marcador de posición. No obstante, puede ajustarlo manualmente.
* Haga clic en el cuadro de texto.
* En el menú formato, elija auto ajustar texto y, a continuación, haga clic en no auto ajustar.
* Seleccione el texto y, a continuación, seleccione un tamaño nuevo en la lista tamaño de fuente de la barra de herramientas formato.
¿COMO TERMINAR EL FOLLETO?
* Cuando el folleto tenga el aspecto que desee, guarde al archivo haciendo clic en el comando guardar como del menú archivo.
* Si planea enviar el folleto por correo a los clientes, prepárelo para impresión utilizando la combinación de correspondencia con el fin de agregar las direcciones en las copias del folleto. Para obtener más información sobre combinación de correspondencia, vea en crear una combinacion de correspondencia.
* Imprima los folletos. Para obtener más información sobre la impresión a doble cara, vea imprimir en ambas caras de una hoja de papel impresión a doble cara.
¿COMO CREAR UN CATALOGO?
Publisher nos muestra una publicación en blanco y el panel diseños de publicacion en el lado izquierdo.
En el menú herramientas, el puntero se desplaza a combinacion de catálogos, luego haz clic en asistente de combinacion de catálogos luego Se abre el panel de tareas del asistente en el lado izquierdo.
El puntero se desplaza al panel de tareas y hace clic en combinacion de catálogos. El Área de combinación de catálogos aparece en la página. Esta área se amplía arrastrando los controladores negros de su borde.
La escena cambia para mostrar crea una plantilla de combinacion de catálogos en el panel de tareas. En el asistente, el puntero hace clic en la lista situada junto al campo actividad y, a continuación, hace clic en insertar como texto El campo actividad aparece en el área de combinación. De nuevo en el asistente, el puntero se desplaza al campo foto y, a continuación, en la lista, hace clic en insertar como imagen El campo foto aparece en el área de combinación. Una vez reubicado el campo actividad, el campo foto se hace más grande. La escena cambia para mostrar los campos actividad y foto, junto con los campos descripción, precio normal y precio especial organizados en un diseño.
En el área de combinación, el puntero selecciona el texto rojo precio especial y, a continuación, selecciona una línea azul, que aparece entre las entradas del catálogo en el área de combinación. El puntero se desplaza al panel de tareas y hace clic en siguiente:vista previa Aparecerá el primer registro de la hoja de cálculo con el formato del catálogo, mostrando todos los datos de la hoja de cálculo. El puntero hace clic en la flecha adelante del panel de tareas. Aparece el siguiente registro con formato.
El panel de tareas se desplaza hacia abajo y el puntero hace clic en la siguiente:completa la combinacion en la parte inferior del panel de tareas. El puntero hace clic en agregar a una publicacion existente.Se abre otro archivo de Publisher para mostrar la cubierta. En el clasificador de la parte inferior de la vista, el puntero hace clic en la segunda página y ésta se abre para mostrar el diseño de una contracubierta. El puntero arrastra el icono de esta página al final del clasificador. A continuación, el puntero hace clic en el clasificador. Con cada clic, se muestra la página correspondiente. Las páginas mostradas son, en orden, la cubierta, las páginas 2, 4 y 7 y, a continuación, la contracubierta.
¿COMO CREAR UNA TARJETA DE PRESENTACIÓN?
Publisher facilita la creación de tarjetas de presentación efectivas, tanto si crea su propio diseño como si usa alguno de los diseños de Publisher. Puede utilizar combinacion de colores y combinaciones de fuentes para seleccionar los colores y las fuentes que expresen con más precisión la imagen de su compañía. Puede personalizar todavía más sus tarjetas de presentación para segmentos de mercado específicos o locales, y puede agregar nombres y puestos de los nuevos empleados a medida que su negocio vaya creciendo.
* Inicie Publisher.
* En el panel de tareas de nueva publicacion, haga clic en publicaciones para imprimir y, después, haga clic en tarjetas de presentación
* Haga clic en el diseño que desee en la ventana de la derecha.
* En el panel de tareas opciones de tarjetas de presentación, elija si desea incluir un logotipo y si desea la orientación vertical u horizontal.
* En el panel de tareas en diseños de publicacion, haga clic en combinacion de colores y en combinacion de fuentes para elegir los colores y fuentes que coincidan con el resto de su material de marketing.
* Para reemplazar el texto del marcador de posición con el suyo propio, haga clic en él y escriba. En la mayor parte de los casos, el tamaño del texto se cambia automáticamente para que quepa en el cuadro de texto.
¿COMO CONTROLAR EL TAMAÑO DE TEXTO EN LOS CUADROS DE TEXTO?
En la mayor parte de los casos, el tamaño del texto se cambia automáticamente para que quepa dentro del cuadro de texto del marcador de posición. Sin embargo, puede ajustar esta opción.
*Haga clic en el cuadro de texto.*En el menú formato, elija autoajustar texto y, a continuación, haga clic en no autoajustar texto.
*Seleccione el texto y elija otro tamaño de fuente en la lista tamaño de fuente de la barra de herramientas.
¿COMO CREAR UN TARJETA DE INVITACION?
*En el menú archivo, haga clic en nuevo
*En publisher puedes hacer clic en nueva publicacion, en a partir de un diseño, haga clic en publicaciones para impresión.
*En publicaciones para impresión, haga clic en tarjetas de invitacion.
*En tarjetas de invitacion, haga clic en el tipo de invitación que desea crear.
*En la vista preliminar de galería, haga clic en el diseño que desee.
*Utilice los comandos del panel de tareas opciones de invitacion,para personalizar la invitación.
*y luego creas tu propia invitacion.
¿COMO CREAR REVISTAS?
Publisher nos muestra una publicación en blanco y el panel diseños de publicacion en el lado izquierdo.
En el menú herramientas, el puntero se desplaza a combinacion de revista o catalogo, luego haz clic en asistente de combinacion de revistas o catalogos luego Se abre el panel de tareas del asistente en el lado izquierdo.
El puntero se desplaza al panel de tareas y hace clic en combinacion de catálogos o revistas. El Área de combinación de catálogos o revistas aparece en la página. Esta área se amplía arrastrando los controladores negros de su borde.
La escena cambia para mostrar crea una plantilla de combinacion de catálogos o revistas en el panel de tareas. En el asistente, el puntero hace clic en la lista situada junto al campo de entrevista y, a continuación, hace clic en insertar como texto El campo entrevista aparece en el área de combinación. De nuevo en el asistente, el puntero se desplaza al campo foto y, a continuación, en la lista, hace clic en insertar como imagen El campo foto aparece en el área de combinación. Una vez reubicado el campo de entrevista, el campo foto se hace más grande. La escena cambia para mostrar los campos actividad y foto, junto con los campos descripción, precio normal y precio especial organizados en un diseño.
En el área de combinación, el puntero selecciona el texto par describir los sucesos y, a continuación, selecciona una línea azul, que aparece entre las entradas del catálogo o revista en el área de combinación. El puntero se desplaza al panel de tareas y hace clic en siguiente:vista previa Aparecerá el primer registro de la hoja de cálculo con el formato del catálogo, mostrando todos los datos de la hoja de cálculo. El puntero hace clic en la flecha adelante del panel de tareas. Aparece el siguiente registro con formato.
El panel de tareas se desplaza hacia abajo y el puntero hace clic en la siguiente:completa la combinacion en la parte inferior del panel de tareas. El puntero hace clic en agregar a una publicacion existente.Se abre otro archivo de Publisher para mostrar la cubierta. En el clasificador de la parte inferior de la vista, el puntero hace clic en la segunda página y ésta se abre para mostrar el diseño de una contracubierta. El puntero arrastra el icono de esta página al final del clasificador. A continuación, el puntero hace clic en el clasificador. Con cada clic, se muestra la página correspondiente. Las páginas mostradas son, en orden, la cubierta, las páginas 2, 4 y 7 y, a continuación, la contracubierta.
|




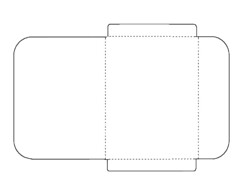

No hay comentarios:
Publicar un comentario